En este artículo hablamos de:
Vamos a usar OBS.
OBS permita la la transmisión de video en vivo de una manera sencilla (relativamente fácil)
Sigo escribiendo sobre la transmisión en vivo como si fuera accesible y fácil de hacer, lo cual no es así. En realidad, es bastante difícil comenzar. ¡Lo siento! Culpa mía. No quise llevarte por mal camino. Si todavía tienes curiosidad por Twitch, tengo un regalo para ti: una guía sobre cómo comenzar.
Antes de sumergirme, comenzaré con algunas advertencias. Primero, hay muchas formas de transmitir como puede ser Zoom que te permite transmitir directamente a YouTube, por ejemplo, y siempre puedes publicarlo en Instagram. Algunas formas de transmisión son más fáciles y otras son más difíciles, como pasa con todo.
Todos los sistemas requieren un poco de conocimiento sobre cómo funcionan, leer foros puede ayudarte. Esta no es una guía completa y puede surgirte algún problema para resolver.
En segundo lugar, esto no pretende ser exhaustivo al cien por cien. He estado transmitiendo por un tiempo en mi propio canal , y la mayoría de lo que voy a presentar y exponer es solo lo que he aprendido desde que estuve en Twitch.
Tercero, tienes que saber que incluso si haces todo bien, es probable que algo no funcione. Conviértete en una persona con la solución de los problemas y haz las cosas sistemáticamente para que siempre puedas trabajar hacia atrás y encontrar la fuente de dicho problema. Además, recuerda que la resolución de problemas en vivo en la transmisión es un rito de iniciación.
Cuarto, esta guía también asume que eres un principiante y que no estás planeando comprar un nuevo PC solo para transmitir o modificar uno que ya tienes (por ejemplo, comprar una tarjeta de captura interna). También se puede realizar la transmisión usando Open Broadcaster Software (OBS), una pieza de software de código abierto que muchas personas usan para transmitir en vivo. (Si ya tienes tu configuración funcionando y solo quieres aprender a usar OBS, no dudes en pasar a la sección “Cómo transmitir con OBS”).
Si ese eres tú, ¡vamos a empezar!
OBS: EMITIENDO VIDEO ONLINE
PASO 1: HARDWARE
Aquí es donde comienza tu viaje. En realidad, ahora que lo pienso, deberíamos retroceder un poco.
PASO 0: ¿POR QUÉ QUIERES TRANSMITIR Y QUÉ QUIERES OBTENER?
Este es el verdadero comienzo de tu aventura y debes hacerte algunas preguntas. ¿Por qué quieres transmitir? Se honesto contigo mismo. (¡Y no dudes en enviarme un mensaje sobre por qué! Probablemente incluiré tus respuestas en una entrada futura de esta columna). ¿Es porque quieres ganar fama, fortuna e influencia en línea? ¿Es porque quieres llevar tus amistosas sesiones de juego a un nivel superior? ¿Es porque tienes una habilidad especializada, por ejemplo, cocinar, yoga, etc., que quieres compartir con la gente? ¿Es solo porque parece una cosa divertida de hacer?
Todas estas son razones válidas para comenzar a transmitir, pero también es importante hacer las preguntas en primer lugar porque influirá en el tipo de configuración que tienes que tener. Pero ese es un paso posterior.
PASO 1 (NUEVAMENTE): HARDWARE
Aquí es donde determinaremos la calidad real de tu transmisión. Hay tres preguntas que hacer: ¿En qué máquina planeas transmitir? ¿Qué tipo de cámara web y micrófono tienes? ¿Cómo es tu conexión a internet?
Cualquier respuesta está bien:
Solía transmitir el juego de PS4 a través de un MacBook Air 2017 a través de la función de juego remoto de la consola, que honestamente debería ser ilegal. (Funcionó; sin embargo, no recomendaría hacerlo). La razón por la cual estas preguntas son importantes para responder es doble: las opciones de software cambiarán según el sistema operativo que estés ejecutando (Windows, macOS, móvil, consola), y la calidad de tu transmisión diferirá en función de cómo sea tu cámara web / micrófono / conexión a Internet.
Seguramente, querrás usar el ordenador más nuevo y rápido que tengas, y el mejor micrófono y cámara web de tu arsenal. Tu Ordenador es el cerebro de la operación, sin importar lo que estés transmitiendo. Tiene que ser lo suficientemente rápido como para manejar lo que sea que estés haciendo, ¿pinchar? ¿Juego de azar? – mientras que es también la codificación y carga de una secuencia de vídeo a Twitch (o la que sea la plataforma que has elegido). Si es más viejo, tu computadora te gritará, lo cual está bien. Ignora sus gritos y la cantidad de calor que está generando. No te preguntes si podrías hornear una galleta en el disipador térmico.
Entonces, esto es lo que debes hacer: conecta tu micrófono y tu cámara web a tu computadora, y pruébalos para ver si todo funciona. Un consejo: obtener un audio claro es más importante, al menos inicialmente, que tener un excelente video. Si todo funciona, ¡genial!
A continuación, verifica tu velocidad de internet. Vas a querer tener una conexión rápida, específicamente una velocidad de carga rápida. Yo diría que una carga de alrededor de 8–9 Mbps es lo mínimo para una salida de video HD estable. Si no tienes eso, ¡no te preocupes! Hay algunas configuraciones de software que revisaremos más adelante que puedes usar para adaptarlas a tus tuberías.
Si planeas transmitir juegos de consola, la otra pieza de equipo que desee tener a mano, aparte de los cables HDMI adicionales y un cable Ethernet largo, es una tarjeta de captura. Una tarjeta de captura es un dispositivo genial que duplica el audio y el video que sale de tus consolas y lo envía a tu ordenador como entrada de video, para que su software de transmisión puede reconocer y transmitir. El estándar actual es el HD60 de Elgato , que se vende por alrededor de $ 200, aunque puede obtener uno restaurado por un precio ligeramente más barato. (El S + tiene muchas más funciones, pero es mucho más costoso).
Otro hardware a tener en cuenta: iluminación y pantallas verdes. Probablemente lo más importante que puede hacer por usted mismo después de obtener un buen micrófono es invertir en una buena iluminación para su espacio de transmisión. Ayuda a tu cámara a hacer el trabajo vital de hacerte lucir bien. Eso puede significar cualquier cosa, desde configurar una lámpara detrás de tu cámara para que ilumine tu cara / cuerpo correctamente hasta invertir en una luz de anillo dedicada que garantice que todo se vea parejo. Las pantallas verdes son otra herramienta popular para actualizar el aspecto de su transmisión. Básicamente, lo configuras detrás y puedes usar tu software de transmisión para editar tu fondo para que esté directamente frente a tu salida de video. (Piensa en los fondos virtuales de Zoom , pero con el juego que estás jugando).
¿Tienes todo eso? ¡Excelente! Ahora es tiempo de seguir adelante.
PASO 2: SOFTWARE
No voy a mentirte: hay muchos botones y tendrás que hacer clic en muchos de ellos. Esto puede ser intimidante. ¡Pero puedes hacerlo! Es cuestión de intentarlo todo hasta encontrar una solución. Es hora de estrujar tu cerebro.
Dividiré esta sección por plataforma.
VENTANAS
¡Felicidades! Tienes la mayoría de las opciones. Al principio, la transmisión en vivo se desarrolló principalmente para usuarios empresariales y jugadores incondicionales, lo que significa que el software fue desarrollado para personas que tenían máquinas de trabajo, máquinas que necesitaban ser lo suficientemente potentes para procesar Crysis o hacer hojas de Excel corporativas.
Centrémonos en las ofertas gratuitas. Básicamente tiene tres opciones: Open Broadcaster Software (OBS), Streamlabs OBS y XSplit. (También está Twitch Studio , que se transmite específicamente a Twitch). Cada uno tiene sus encantos; de los tres, prefiero la OBS regular porque es estándar de una manera que mi cerebro aprecia. De hecho, recomendaría usar OBS para la mayoría de las personas. Streamlabs también es increíblemente personalizable y bastante fácil de configurar, con un ecosistema incorporado de superposiciones, extensiones y temas integrados.
MAC OS
Hola, usuarios de Mac. En realidad, eres bastante afortunado porque solo en el último año es más fácil transmitir en una Mac. Elgato introdujo OBS Link, que simplifica en gran medida el uso de una tarjeta de captura en los Mac – que , literalmente, no se podía hacer antes sin soluciones hacky, uso intensivo del procesador – y Streamlabs hizo su debut macOS . Sus opciones son Streamlabs OBS y OBS regular, que son muy sólidas.
MÓVIL
Lo primero que debo decir es: sí, puedes hacer esto. Twitch and Mixer te permitirá transmitir desde tu teléfono si descargas sus aplicaciones dedicadas, por ejemplo. Pero sus opciones serán limitadas y fragmentadas por plataforma. Está Periscope, que te permite transmitir a Twitter e Instagram Live, que hace exactamente lo que parece. (También puede transmitir en vivo a YouTube desde un dispositivo móvil si tiene más de 1,000 suscriptores ).
Lo que se puede transmitir depende de la plataforma y la aplicación que estés utilizando. Mixer te permite transmitir juegos móviles, mientras que Twitch no. La aplicación móvil de Streamlabs , por otro lado, te permitirá transmitir lo que esté en tu pantalla a la plataforma de tu elección. Si realmente te dedicas a transmitir desde tu teléfono, buena suerte. Tienes un campo difícil de arar. Si bien es posible transmitir, la calidad de audio y video generalmente es mucho menor, es más difícil personalizar la transmisión en sí misma y es muy limitante en lo que realmente puedes hacer en la transmisión. (Hay que decir que puede , de hecho, la corriente de los dispositivos IOS a OBS utilizando Elgato pantalla Link – lo cual es bueno si deseas realizar streaming de juegos móviles.)
CONSOLA
Esta es la forma más fácil de transmitir. Todo lo que tiene que hacer es conectar tu cuenta de Twitch / Mixer / YouTube a su consola PlayStation 4 o Xbox One, y listo. Sin embargo, hay inconvenientes importantes. No puedes personalizar tu transmisión en absoluto, y hay elementos de interfaz de usuario extraños que se interponen en el camino del juego. Las consolas manejan bien el audio, pero agregar video se vuelve mucho más complicado. (Traducción: si deseas actualizar tu transmisión, compra una cámara web específica para la consola. ¡Lo sentimos!) Aquí hay una guía más detallada sobre cómo comenzar a transmitir en la consola.
CÓMO TRANSMITIR CON OBS
Entonces, ahora que tenemos las opciones fuera del camino, es hora de sumergirse en el software. Para esta parte de la guía, voy a seguir con OBS regular porque es lo que mejor sé y porque también se traduce en Streamlabs OBS. (También es lo mismo tanto para macOS como Windows).
PASO 2.5: OBS
No tengas miedo. OBS puede parecer el Gran Mal en el universo de transmisión en vivo, pero es realmente un aliado poderoso, si puedes dominar lo que está tratando de decirte. OBS es una estación de ruta: es el punto donde se fusionan tus entradas (cámara web, micrófono, captura de juegos) y salidas (tu transmisión).
Lo primero que debes saber sobre OBS es que se ve así.
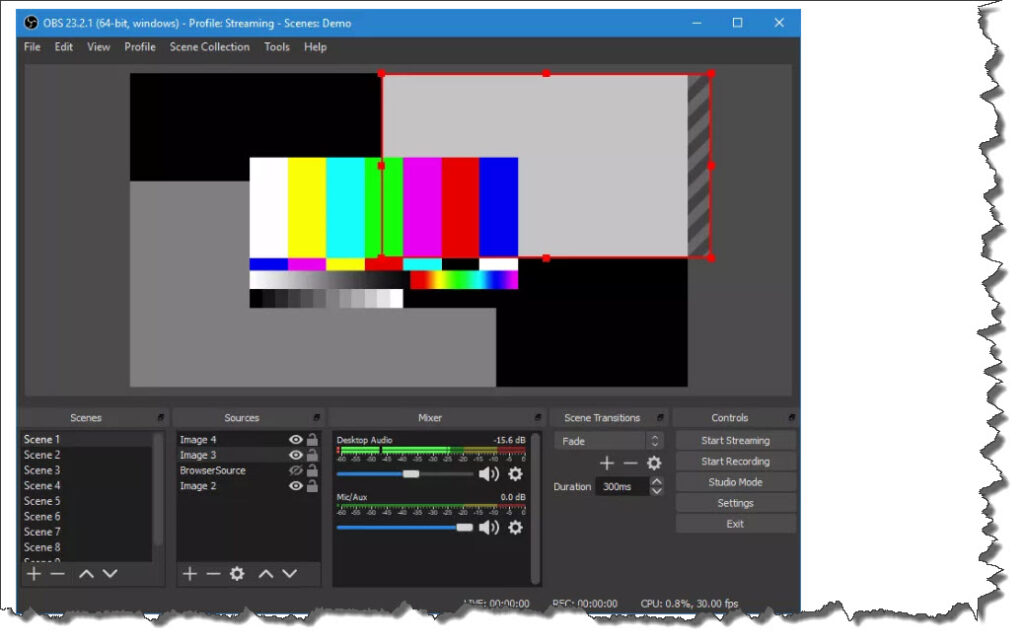
Esto solía asustarme; ahora, me consuela porque tengo el control (principalmente).
Lo primero que notarás son los menús en la parte inferior: Escenas, Fuentes, Mezclador, Transiciones de escena y Controles. La segunda cosa que debe mirar son los números en la parte inferior, etiquetados «EN VIVO», «REC» y «CPU». Una vez que abras OBS, deberías comenzar a ver aumentar el uso de tu CPU. Cuando estés en vivo, espera que ese número aumente.
Básicamente, OBS funciona así: las escenas son los componentes básicos de cualquier transmisión. Lo que sea que esté en una escena es lo que se pone en tu transmisión. Puedes personalizar escenas con fuentes, que puedes agregar, y verificar los niveles de audio para básicamente cualquier fuente dentro de una escena a través del mezclador.

Las transiciones de escena están ahí si deseas personalizar cómo se ve cuando cambia de escena, pero he descubierto que no importa mucho, personalmente. (Piensa en las transiciones de PowerPoint). Los controles hacen exactamente lo que dice. Esos pequeños botones grises son como si empujaras todo en vivo. Regresaremos a Configuración en un momento.
Lo que vamos a hacer ahora es configurar tres escenas en OBS: una escena de «transmisión comenzando pronto», una escena «en vivo» y otra para interrupciones; ya sabes, en caso de que tengas que correr al baño o refrescar tu bebida
Entonces, comencemos con la escena Stream Changing Soon. Lo primero que debes hacer es eliminar todas las escenas preprogramadas porque están vacías y porque renombrarlas es aproximadamente un 5 por ciento más doloroso de lo que debería ser. Para hacerlo, resalta la escena y haz clic en el botón menos en la parte inferior del cuadro. ¡Excelente!
Ahora haz clic en el botón «+» al lado y pon el nombre de la escena. Algo así como «Transmisión que comienza pronto». Querrás ser claro y específico porque no quieres estar buscando escenas mientras estás transmitiendo. Esto es parte de la flexibilidad de OBS: puedes tener tantas escenas como desees, y pueden ser tan específicas como desees. Si deseas tener gráficos tontos y no tener que rehacerlos cada vez que los quieras en pantalla, la herramienta Escenas es lo que vas a utilizar.
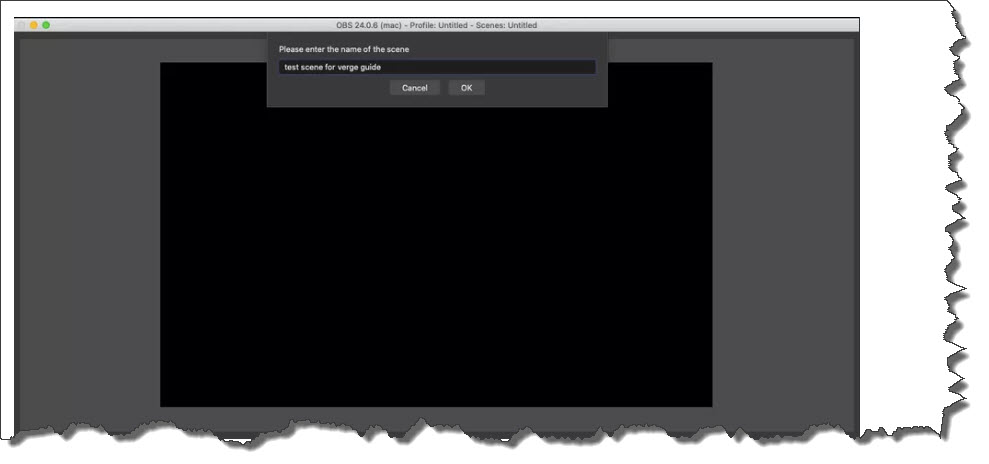 Notarás que estoy usando una Mac aquí por lo que escribo. También es genial porque es lo mismo para Windows, incluso si la interfaz de usuario se ve un poco diferente.
Notarás que estoy usando una Mac aquí por lo que escribo. También es genial porque es lo mismo para Windows, incluso si la interfaz de usuario se ve un poco diferente.Ahora que tenemos una escena, pasemos a las fuentes. Haga clic en el botón «+» debajo de las fuentes. Whoa! ¡Es una lista larga!
Desafortunadamente, todas estas cosas significan algo. Por ahora, centrémonos en lo más importante: crear un gráfico genial que muestre nuestra personalidad para las personas que van a ver nuestro canal. Así que ahora: ¡abre Photoshop / MS Paint / etc., y ponte a trabajar! Guarda ese archivo en algún lugar específico, también, porque lo vamos a necesitar.
¡Bueno! Es hora de volver a OBS. Resalta tru escena nuevamente y haz clic en el botón «+» en las fuentes; a continuación, navega hasta “Imagen” y asigne un nombre a la fuente, nuevamente, se muy específico, y asegúrate de que la casilla “hacer visible la fuente” esté marcada. Tal vez nombrarlo algo así como «Esta es mi pantalla de inicio pronto jajaja». Haga clic en Examinar, busca el archivo de imagen, cárgalo y luego haz clic en Aceptar. Así es como se ve el mío hasta ahora.
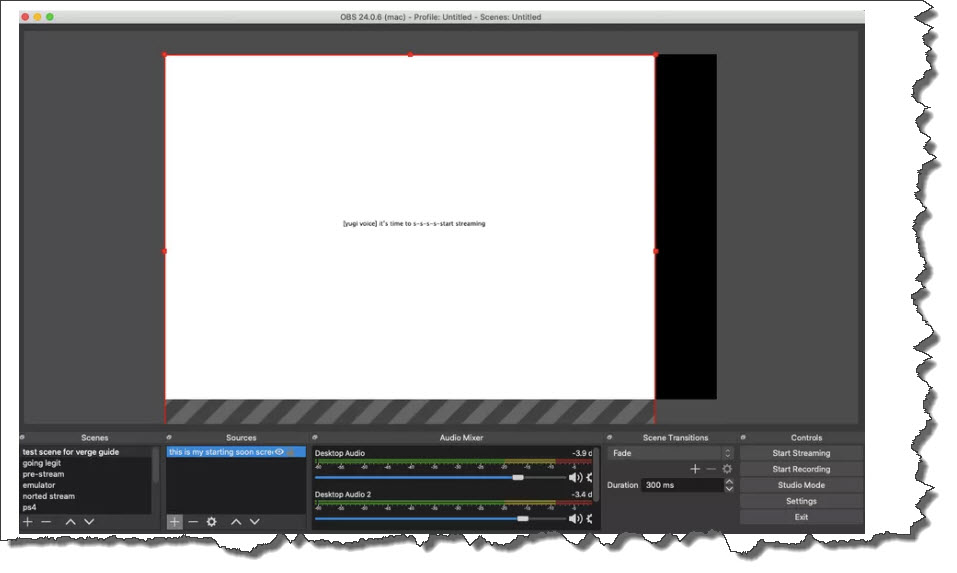
¡Oh, no, mi imagen no se ajusta a mi lienzo de transmisión porque no la dimensioné correctamente en Paintbrush! Si eres tú, es una solución bastante fácil. Simplemente manipula la imagen de la misma manera que lo harías si cambiaras el tamaño de cualquier otra cosa, arrastrando las esquinas. Si realmente lo reforzastes, cambia el tamaño de la imagen en tu editor de imágenes para que se ajuste a las dimensiones de tu pantalla, que puedes encontrar en Configuración> Video> Resolución base (lienzo).
De todos modos, genial! Tenemos nuestra primera escena. Eso no fue tan difícil, ¿verdad?
Lo siguiente que debes saber es qué se hacen realmente esas cosas en el mezclador de audio. Euro por Euro, Desktop Audio es probablemente lo más poderoso que debes saber en la configuración del mezclador de audio. Básicamente, Desktop Audio envía cualquier sonido que esté en tu ordenador a su transmisión. Eso es Spotify, YouTube, música de juegos de lo que sea que estés jugando en tu computadora, todo. Con una advertencia importante : reproduce todo lo que se señala en Desktop Audio. Si accedes a tu configuración haciendo clic en el engranaje que se encuentra debajo, verás una serie de opciones para obtener el audio. Y aquí es donde comienza a complicarse. Puedes evitar un montón de problemas en el futuro si te aseguras de que tu audio se enruta al mismo lugar.
Esta configuración no es específica de la escena, aunque sí cambias en función de dónde apuntan las fuentes en la escena. Básicamente, si hay una fuente de audio que tiene tu salida apuntada a Desktop Audio, y la fuente está en la escena que está actualmente activa, la escucharás. Las fuentes no emiten video o audio si no están en una escena activa. Echemos un vistazo a las escenas / fuentes / triunvirato mezclador de audio nuevamente. No hay razón, es agradable de ver.
 Ahh sí … eso es lo bueno.
Ahh sí … eso es lo bueno. Cuando estoy transmitiendo, me gusta hacer un pequeño pre-show para darles a las personas tiempo para pasar a mi canal. La mayoría de las veces es solo una escena de «vive pronto» con algunos ritmos fríos que suenan debajo, mientras me acomodo en mi casa y termino de configurar las cosas. Yo uso YouTube; puedes usar lo que quieras: lo que estés reproduciendo en tu ordenador se emitirá en audio de escritorio, siempre que el audio de escritorio obtenga audio del lugar donde enviastes la música. Las políticas de derechos de autor difieren según la plataforma que estés utilizando, pero generalmente es una buena idea no utilizar material con derechos de autor; no deseas una parada en tu cuenta o una suspensión temporal. (Si te gustan las cosas más avanzadas, puedes encontrar y hacer superposición hablaremos brevemente sobre las cosas de la audiencia más tarde,
Lo siguiente que debes hacer es repetir los mismos pasos que el anterior para crear una escena de intermedio que puedes cambiar rápidamente si lo necesitas. ¡Lo tienes!
Finalmente: la escena en vivo. Aquí es donde las cosas se ponen un poco más complicadas. Comienza de la misma manera que antes creando una nueva escena. En la pestaña fuente, agrega dos fuentes nuevas: una para la captura de entrada de audio y otra para el dispositivo de captura de video. Lo que vamos a hacer aquí es agregar tu cámara web y tu micrófono a tus fuentes, para que tu audiencia pueda verlo y escucharlo. En los menús que aparecen para esas fuentes, selecciona los dispositivos que vas a utilizar y dale a las fuentes los nombres apropiados (» cámara web logitech «, » micrófono blue yeti «, etc.).
El dispositivo de captura de video, tu cámara web, debería aparecer en el lienzo OBS, pero tu dispositivo de audio no. Una nota aquí que debería ahorrarte tiempo de resolución de problemas: si tu cámara web está siendo utilizada por un software diferente, no aparecerá en OBS . Asegúrate de cerrar cualquier otro software que pueda estar usando tu cámara.
Su micrófono aparecerá como un nuevo conjunto de barras en tu mezclador de audio. Ahora es el momento de asegurarse de que sus niveles sean apropiados. En general, desea estar en la parte amarilla de la mezcla para todo; si golpeas la parte roja de la barra, sonará terrible. Tu audiencia te dirá que te ajustes según sea necesario: simplemente desliza las barras de volumen debajo de la entrada ofensiva para cambiar los niveles.
Ahora es el momento de incorporar todo lo demás. Una de las mejores cosas de la transmisión es que es infinitamente personalizable; puedes agregar fuentes de navegador para capturar audio, reproducir alertas en tu canal cuando alguien se suscribe o sigue, y básicamente cualquier otra cosa que se te ocurra. Por ahora, lo mantendremos simple. Agreguemos un juego a tu salida de transmisión. (Si no planeas jugar a un videojuego en transmisión, no dudes en omitir este bit).
Comenzaremos con juegos en tu ordenador porque el proceso es un poco más fácil de explicar, y es diferente en Mac y Windows. Comenzaremos con Mac esta vez.
Para agregar un juego a tu lista de fuentes en OBS, tendrás que hacer una pequeña solución, por ahora, y usar una captura de ventana. Funcionan de manera similar a las fuentes de captura de entrada de video, pero en lugar de capturar un video, vas a capturar la ventana específica del juego que estás jugando. Encuentra la ventana que tiene el juego ejecutándose en el menú de la misma manera, y agrega / nombra la fuente de la misma manera que lo hiciste con los demás. En Windows, hay una opción llamada Game Capture, que te permite capturar cualquier ventana de pantalla completa actual o elegir un juego específico para transmitir.
Agregar un juego de consola es más difícil porque introduce otra pieza de software: Elgato Game Capture HD . (Esto es si has decidido usar el Elgato HD60s / s +.) Recuerda, necesitarás la tarjeta de captura para enviar tu video y audio a tu ordenador y tu televisor al mismo tiempo. Comenzaremos con Windows.
Primero, asegúrate de que tu consola esté encendida, y que haya conectado correctamente los cables HDMI a la tarjeta de captura y que la tarjeta de captura esté conectada al puerto USB apropiado en tu PC de transmisión. (Si estás utilizando una PS4, asegúrate de deshabilitar la protección de copia HDCP en PS4 en la configuración, ya que hará que tu pantalla se vea extraña y que de lo contrario salgan ruidos de clics horribles de tu televisor. Para otras consolas, vaya aquí ).
A continuación, deberás iniciar Game Capture HD. Deberías ver lo que esté en tu televisor en esta aplicación. Mira en la parte superior derecha donde debería estar una pequeña imagen de tu tarjeta de captura, y haz clic en tu configuración haciendo clic en el engranaje debajo de ella. Deberías poder cambiar la configuración allí según la consola que hayas conectado a tu tarjeta de captura. Es importante cambiar la configuración para que coincida con tu consola aquí porque esto cambia lo que está sucediendo dentro de la tarjeta y las señales que envías a tu ordenador.
Finalmente, regresa a OBS y agregua una nueva fuente de captura de video a tu escena en vivo. Deberías ver tu tarjeta de captura Elgato como una opción, etiquetada por el puerto en el que se encuentra; elígelo. El video de tu consola ahora se reflejará en OBS.
Para Mac, el proceso es diferente. Debes descargar un software separado llamado OBS Link , que es lo que le permitirá a tu ordenador reconocer la señal de entrada de la tarjeta de captura Elgato como un dispositivo de captura de video, que luego puedes agregar a tu transmisión. (Es importante tener en cuenta que el S + puede conectarse a Mac directamente y no necesita OBS Link para funcionar). Puedes encontrar más información sobre cómo configurarlo aquí .
Uf. Hay mucho que hacer, ¿verdad? Y aún no estás listo para transmitir. ¡Pero tienes una pantalla en vivo!
PASO 2.7: CONFIGURACIÓN DE OBS
Ahora nos sumergimos en la configuración. Esto es extremadamente importante porque, como mencioné anteriormente, así es como vamos a optimizar nuestras tuberías. (Si estás utilizando Streamlabs, el software probablemente haya hecho esto por usted al inicio). Lo primero que debes hacer es abrir la configuración, navegar a la configuración de video y luego cambiar la velocidad de fotogramas: «Valores FPS comunes» en OBS – a 30. Esto reducirá considerablemente la carga del procesador. Para seguir adelante, «Resolución de salida (escalada)»; Si tu transmisión aún está entrecortada, baja la resolución de salida. Sin embargo, tus espectadores probablemente noten una caída proporcional en la calidad.
Hay un montón de otras opciones aquí. El otro cuadro importante está debajo de la salida donde puedes encontrar la configuración de transmisión de tu ordenador. Cambiar el codificador, la velocidad de bits y los preajustes cambiarán la forma en que los espectadores experimentan tu transmisión, así que no dudes en jugar aquí. Si algo se rompe, sabrás qué lo hizo.
Pero la parte más importante de esta sección es conectar OBS a tu plataforma de transmisión. Ves a la pestaña Stream y elije tu servicio. Si te pide una clave de transmisión, ves a tu configuración en la plataforma que has decidido utilizar; debería estar allí en alguna parte. Nunca des tu clave de transmisión porque si alguien más la tiene, puede transmitir lo que quiera a tu canal.
PASO 2.97: GRABA TU MISMO
Ya casi estás ahí. Y probablemente te estés preguntando: ¿cómo se ve esto realmente? Bueno, tengo buenas noticias para ti. Lo que se muestra en la pantalla en OBS es lo que generará la transmisión. Pero si quieres ver y escuchar cómo son tu micrófono y tu cámara web en acción, debes tomar una grabación rápida de ti mismo para que puedas verlo por ti mismo antes de transmitirlo a una audiencia. Para hacerlo, presiona el botón «Iniciar grabación» en Controles. Grabará lo que esté sucediendo en OBS y lo guardará en la ubicación delineada en Configuración> Salida> Grabación. ¡Puedes ver tu transmisión allí!
PASO 3: ¡TRANSMITE!
Ahora que tienes tu hardware configurado y tu software configurado, es hora de hacer algunas comprobaciones finales antes de ponerlo en funcionamiento. El primero: ¿tienes un lugar donde puedas leer fácilmente el chat? Puede ser tu teléfono, una tableta, una computadora vieja, solo un lugar donde puedes ver lo que la gente dice y responder. La diferencia entre la transmisión en vivo y algo así como la televisión en vivo es que la transmisión se trata de interacción; hablar con tus espectadores es lo que busca la gente. La otra cosa es tener una página de canal que te muestre: lo que te interesa, lo que juegas y qué tipo de cosas te gusta hacer. Sigue adelante y juega con temas, superposiciones y extensiones hasta que encuentres un aspecto y una marca que te guste.
Sin embargo, lo más importante para recordar es que la transmisión no se trata realmente de la audiencia que atraes, aunque eso es realmente genial, se trata de ser social y pasar un buen rato.
Si sabes que puedes hacerlo divertido, estás listo para ir a vivir. Adelante, presiona ese botón. (Inmediatamente estarás en vivo con lo que sea que estés en tu pantalla en OBS, en caso de que no esté claro). Una última cosa: para cambiar de escena mientras OBS se está ejecutando, simplemente haz clic en la escena. Un último consejo: si estás descansando y tu micrófono está activo en la escena del intermedio, asegúrate de silenciarlo hasta que regreses de ese descanso o intermedio.
Ah, y si tiene alguna pregunta, ya sabe a quién llamar .

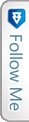

 Facebook
Facebook